もし、ビレッジハウスの“内見予約”について困っていたのなら、今回のページが役に立ちます。
✓「ビレッジハウス内見方法・手順!(流れ)」を解説していきます。
今回の解説では「パソコン(PC)・スマホ」の2つの画面を使って画像解説しています。
「パソコン画面」「スマホ画面」は下の目次から選択できますので、ぜひご自分に合ったを参考にしてみてください。
↓↓
【パソコン(PC)】ビレッジハウス内見予約方法・手順!
では最初に「パソコン画面」での“ビレッジハウス内見予約方法・手順”を紹介していきます。
パソコン(PC)での内見予約は、紹介する画像の手順通りに進めていけば、とても簡単ですのでぜひ試してみてください。
PC❶:それではまず、「こちらのページ(公式)」にアクセスしてください。
↓↓
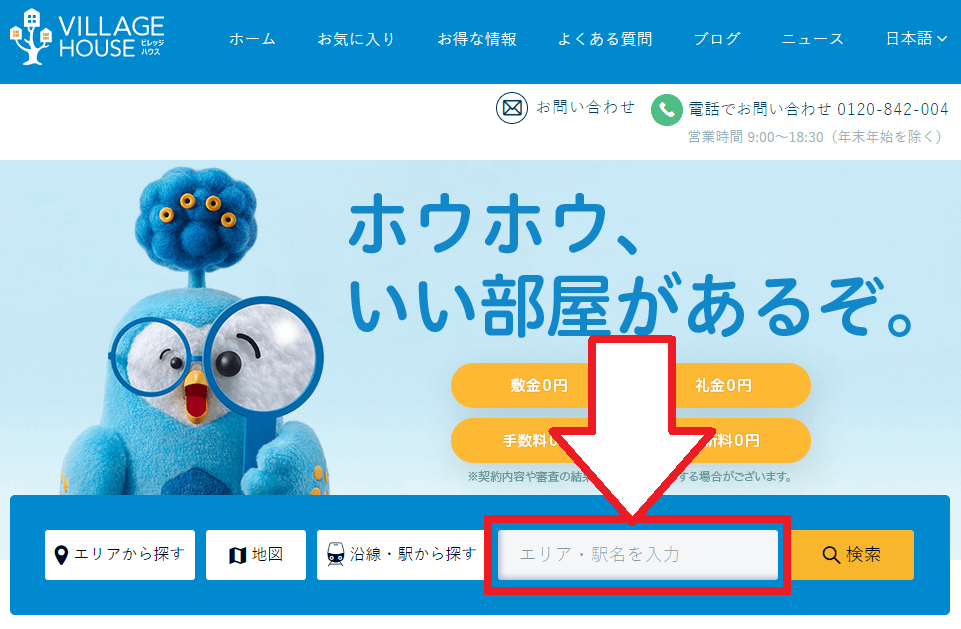
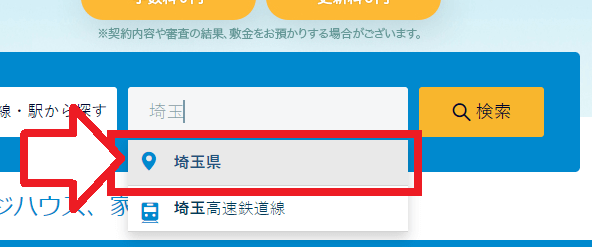
PC❷:住みたい地域を「物件検索」してください。
(※ビレッジハウスの物件検索方法は、上の画像を参考にしてもいいですし、他の方法でも構いません。)
↓↓
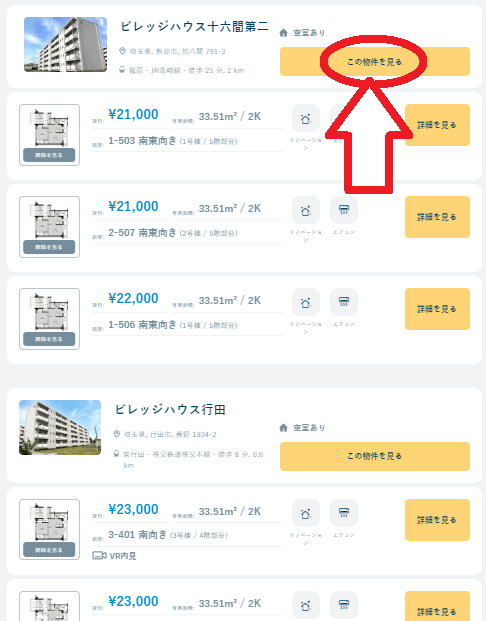
PC❸:ビレッジハウス物件一覧から気になる建物を選び「この物件を見る」を押します。
↓↓
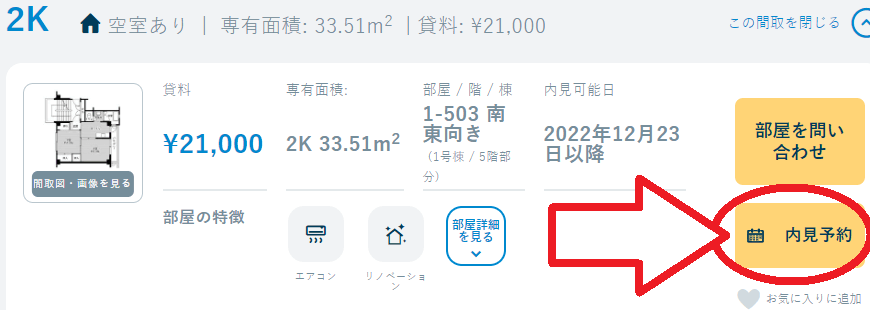
PC❹:選んだ建物の空室一覧が表示されるので、「内見予約」というボタンを押しましょう。
↓↓
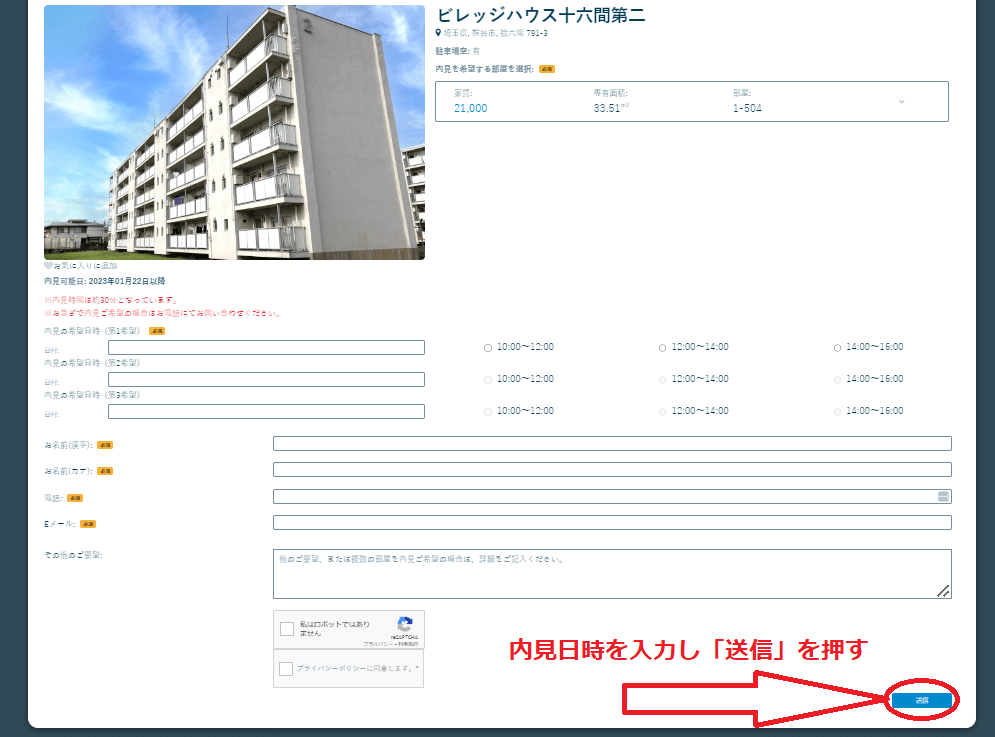
PC❺:内見予約ページにて、「内見日時を指定」し「規約にチェック」を入れ、「送信」を押せばビレッジハウスの内見予約は完了します!
(※内見日時以外にも、名前・メールアドレス・電話番号などの入力も必須です。)
もし、「同じ建物で複数の部屋を内見したい」場合、“その他ご要望”の欄にて伝えれば対応してくれます。
例えば、「この建物の空室をすべて内見したいのですが可能でしょうか?」など。
↓↓
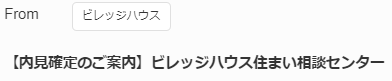
PC❻:内見予約後にビレッジハウスから「内見確定のご案内(メール)」が送られてくるので、あとは指定した内見日時に現地へ向かえばOKです。
「パソコン画面」での“ビレッジハウス内見予約方法・手順”はこのような流れになります。
ぜひ今回の手順を参考に、ビレッジハウスの内見予約をしてみてください(^^)
ビレッジハウス公式
【スマホ】ビレッジハウス内見予約方法・手順!
ここからは「スマホ画面」での“ビレッジハウス内見予約方法・手順”を解説していきます。
スマホでの内見予約方法は特に難しくなく、紹介する手順通り進めていけば、簡単に内見予約が完了します。ぜひ参考にしてみてください。
スマホ❶:ではまずは、「こちらのページ(公式)」に移動してください。
↓↓
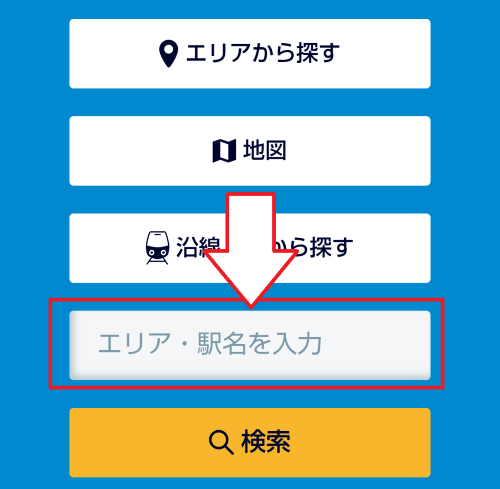
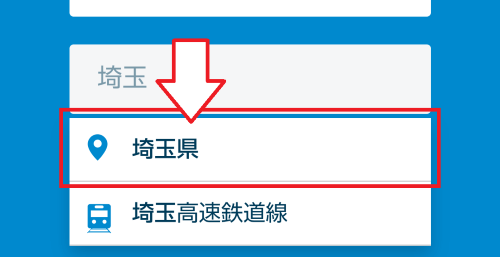
スマホ❷:次に「住みたい物件を検索」してください。
(※ビレッジハウス物件の検索方法は、上記画像以外のやり方でもOKです。)
↓↓
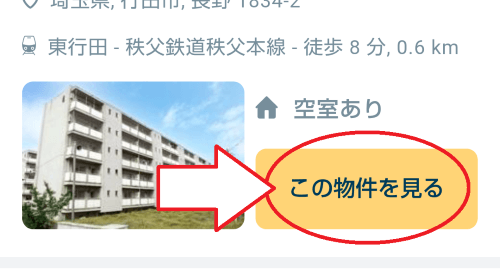
スマホ❸:物件一覧が表示されるので、内見したい建物を選び「この物件を見る」を押してください。
↓↓
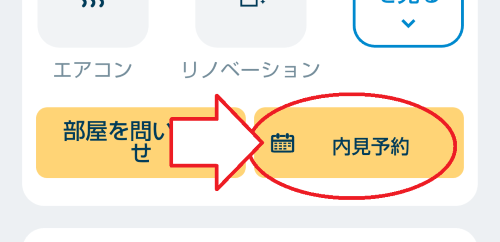
スマホ❹:建物の空室一覧が表示されるので、内見した部屋を選び「内見予約」を押します。
↓↓
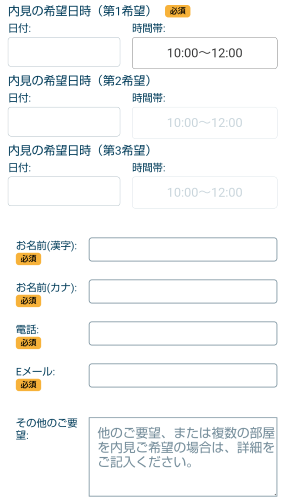
スマホ❺:内見予約ページにて、「内見日時」など必要事項を入力していきます。
「同じ建物で“複数の部屋”を内見したい」時は、“その他ご要望”という項目があるので、そこで伝えればOK!
↓↓
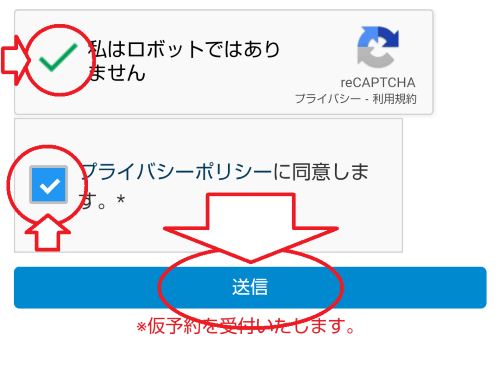
スマホ❻:必要事項の入力が済んだら、「私はロボットではありません」「プライバシーポリシーに同意します」にチェックを入れ、「送信」を押せばビレッジハウスの内見予約が完了します!
↓↓
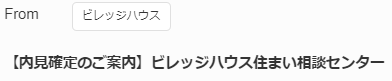
スマホ❼:内見予約後にビレッジハウス公式から「内見予約完了メール」が送られてくるので最終チェックだけしておきましょう。
✓✓内見予約後は、指定の内見日時にビレッジハウスに向かえば内見できます!
(※行けばわかりますが、建物1階に隣接されている“管理人室”があるので、そこへ訪問すればOKです。)
「スマホ画面」での“ビレッジハウス内見予約方法・手順”は、こんな流れになります。
ぜひ今回のスマホ手順を参考にしながら、ビレッジハウスの内見予約を完了させてみてください(^^)
ビレッジハウス公式






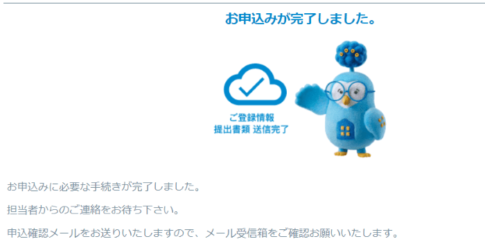

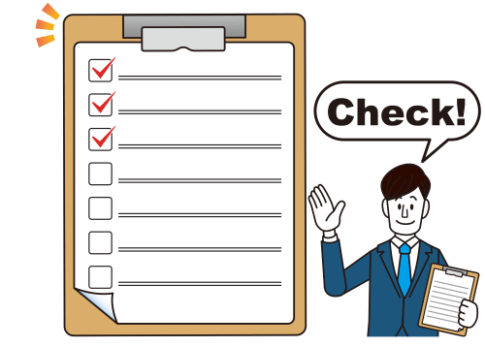
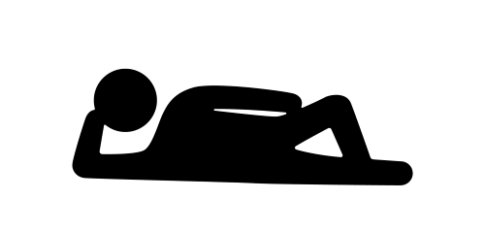




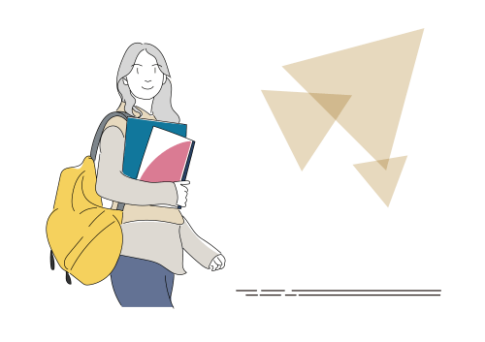
ビレッジハウスの「内見予約」ってどうやるの?